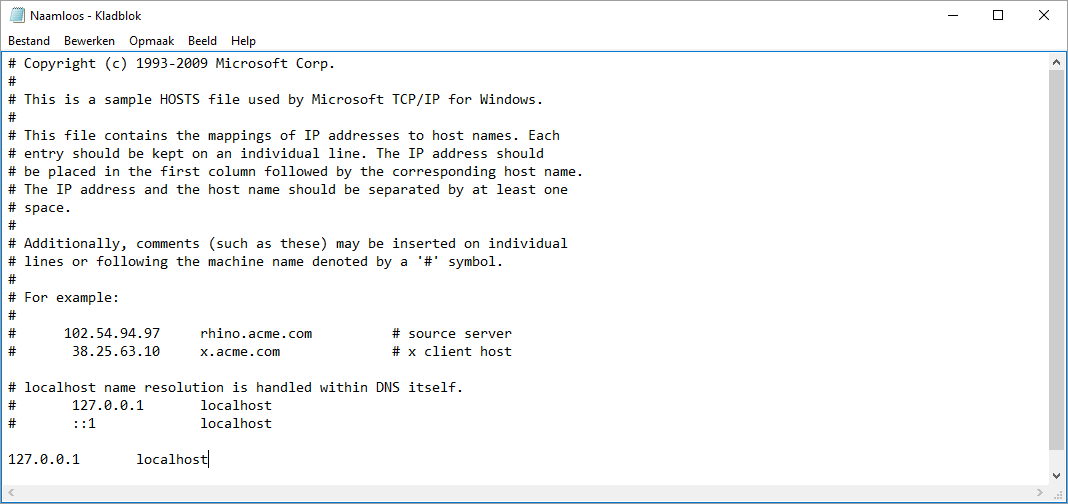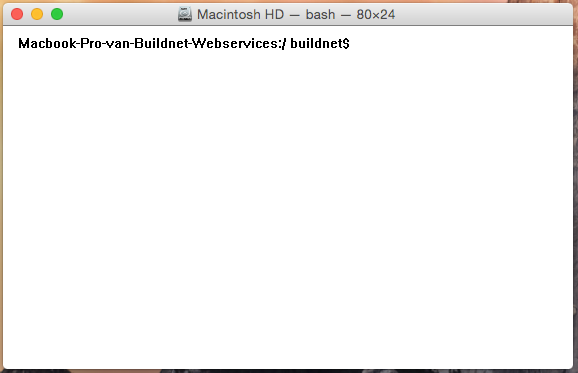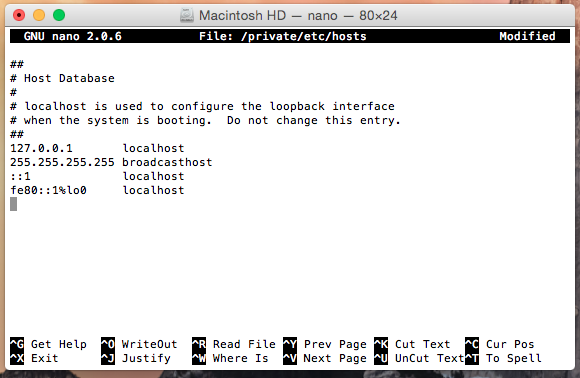|
Er zijn situaties denkbaar waarbij u uw hostingpakket wilt bereiken via uw webbrowser terwijl uw domein nog niet actief is. Denk hierbij aan de volgende situaties:
- U wilt de content op uw nieuwe website alvast vullen en u heeft geen ontwikkel omgeving die te benaderen is.
- U wilt de website eerst testen en u heeft geen ontwikkel omgeving die te benaderen is.
Mocht u geen ontwikkel omgeving hebben en wilt u uw website toch bezoeken, dan is er een mogelijkheid om uw webbrowser naar de juiste server te sturen. U kunt dan uw host bestand aanpassen, in dit bestand kunt u aangeven dat als u in uw webbrowser een domein in typt, dat de webbrowser naar het ip adres gaat wat u heeft opgegeven. Daarna kunt u door uw domein in te typen toch uw hosting pakket benaderen, zodra uw domein omgezet is en verwijst naar uw hosting pakket, vergeet dan niet om uw regel in het host bestand weer te verwijderen. Dit laatste in belangrijk omdat u mocht u in de toekomst uw domein willen laten verwijzen naar weer een andere hosting pakket u waarschijnlijk vergeten bent dat u nu uw host bestand heeft aangepast en zolang deze verwijzing in uw host bestand staat zal uw computer altijd doorverwijzen naar het ip dat u heeft opgegeven in uw host bestand.
In dit artikel leggen we uit hoe bovenstaande zelf kan doen voor windows computers en voor mac computers.
Host bestand aanpassen windows
Om uw host bestand aan te passen op een windows computer, zal u eerst het bestand moet opzoeken en daarna kunt u het bewerken. Voer onderstaande stappen uit om uw host bestand voor Windows computers te wijzigen:
- Open uw Windows verkenner.
- Ga naar de volgende map C:\Windows\System32\drivers\etc\hosts. Let op: mocht u uw Windows op een andere schijf hebben geïnstalleerd, vervang dan C:/ voor de harde schijf waar u uw Windows heeft geïnstalleerd.
- Druk dubbel klik op dit bestand, als uw computer vraagt met welk programma het bestand geopend moet worden, kies dan voor een kladblok / notepad. Het bestand zal er ongeveer uitzien als hieronder.
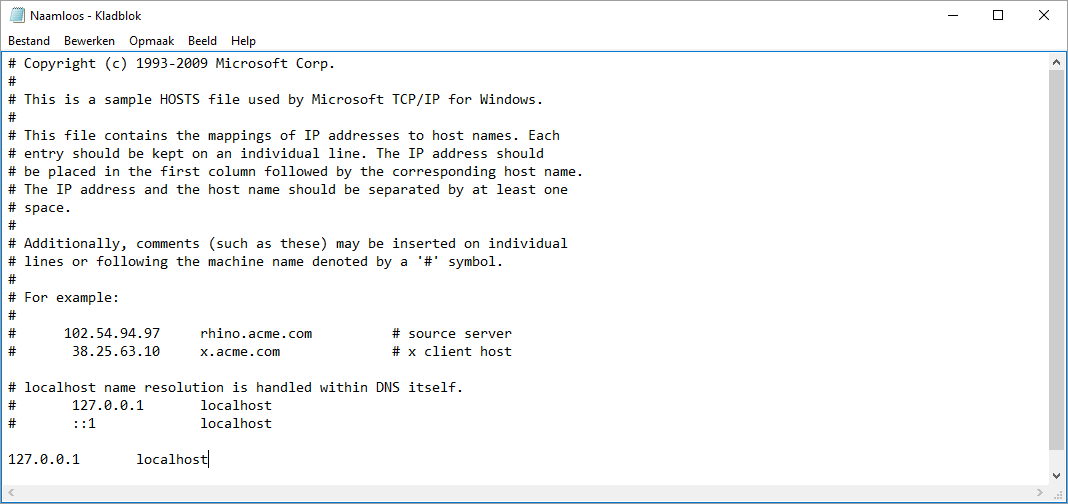
In dit bestand ziet u een paar regels, waarvan eigen maar twee zaken belangrijk zijn die u moet weten voordat u het bestand gaat aanpassen. Het eerste wat belangrijk is het # voor elke regel. Met een # wordt commentaar gegeven of bepaalde code uitgeschakeld. Het is dus belangrijk dat u de huidige # tekens niet weghaalt. Het twee belangrijke is de laatste regel, hier wordt aangegeven dat het domein localhost wordt doorgestuurd naar ip 127.0.0.1 om uw host bestand aan te passen gaat u net zo'n regel toevoegen.
- Zet onder de regel 127.0.0.1 localhost een nieuwe regel en vul daar het volgende in:
- Vervang 127.0.0.1 met het ip adres van uw nieuwe hostingpakket.
- Vervang het woord localhost met uwdomein.nl.
- Sla het bestand op.
- Open uw browser en vul bij de url uwdomein.nl in, de webbrowser zal nu verbinding maken met het ip adres wat u bij stap 5 heeft ingevuld.
Let op: als uw domein is omgezet naar uw nieuwe hosting pakket vergeet dan niet de aangemaakt regel weer te verwijderen.
Host bestand aanpassen mac
Uw host bestand aanpassen op een mac kan, wel moet u gaan werken met de terminal / commandline van uw mac. In dit artikel leggen we u uit hoe u uw host bestand op de mac kunt aanpassen doormiddel van terminal / commandline.
- Ga naar Applicaties, kies Utilities en dan Terminal of zoek via de zoekbalk rechtsboven in uw scherm naar Terminal en open de applicatie.
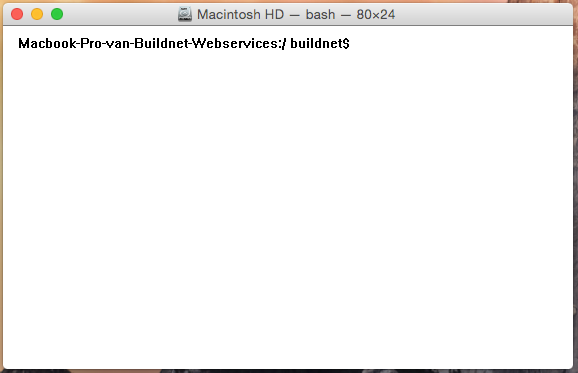
- Type dan de volgende regel in: sudo nano /private/etc/hosts.
- In deze regel zegt u eigenlijk open (nano) het bestand hosts in de map /private/etc/ met bewerkingsrechten (sudo). Als u een admin wachtwoord heeft ingesteld voor uw mac, zal u deze nu moeten invoeren. U lijkt net of u niks intypt. Wees gerust op de achtergrond typt u gewoon uw wachtwoord. Echter zal de terminal niets laten zien uit veiligheidsoverwegingen. Als alles goed is gegaan ziet u nu een vergelijkbaar scherm als hieronder.
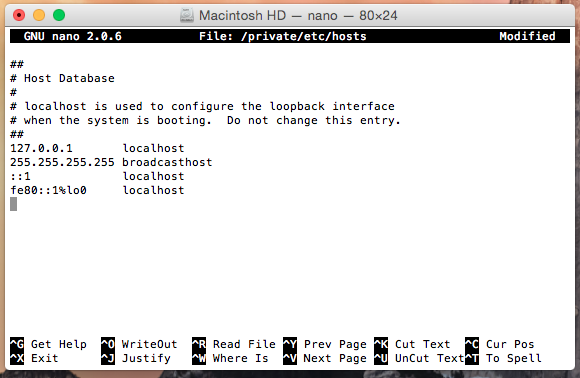
In dit bestand ziet u een paar regels, waarvan eigen maar twee zaken belangrijk zijn die u moet weten voordat u het bestand gaat aanpassen. Het eerste wat belangrijk is het # voor elke regel. Met een # wordt commentaar gegeven of bepaalde code uitgeschakeld. Het is dus belangrijk dat u de huidige # tekens niet weghaalt. Het twee belangrijke is de laatste regel, hier wordt aangegeven dat het domein localhost wordt doorgestuurd naar ip 127.0.0.1 om uw host bestand aan te passen gaat u net zo'n regel toevoegen.
- Ga met uw toetsenbord pijltjes naar de laatste regel en type de volgende regel: Het ip-adress van uw hosting pakket (bijv: 85.12.127.10) en dan www.uwdomein.nl uwdomein.nl. De regel ziet er dan als volgt uit: 85.12.127.10 www.uwdomein.nl uwdomein.nl
- Sla het bestand op door de toetsten Ctrl + x in te drukken.
- De terminal vraagt dan of u het bestand wilt opslaan als hosts, druk op y voor ja / yes.
- Nu moet u alleen nog de cache van de opgeslagen DNS records wissen, dit kunt u doen door in de Terminal het volgende commando in te typen: dscacheutil -flushcache.
- Open uw browser en vul bij de url uwdomein.nl in, de webbrowser zal nu verbinding maken met het ip adres wat u bij stap 5 heeft ingevuld.
Let op: als uw domein is omgezet naar uw nieuwe hosting pakket vergeet dan niet de aangemaakt regel weer te verwijderen.
|